Generate Key.pem From Certificate Pem
download game hollywood story offline mod apk To create an SSL certificate you first need to generate a private key and a certificate signing request, or CSR (which also contains your public key).You can do this in a variety of ways, but here's how in OpenSSL. Openssl req -newkey rsa:2048 -new -nodes -keyout key.pem -out csr.pem. Run 'openssl genrsa' to generate a RSA key pair. Run 'openssl req -new -x509' to generate a self-signed certificate and stored it in PEM format. Run 'openssl x509' to convert the certificate from PEM encoding to DER format. The test session was recorded below. You need to rename.pem to.cer first in order for Windows to recognize the file as a certificate/private key file. Both file extensions may contain cert(s) and/or key(s) in either ASCII-armored plaintext or Base64/DER encoded binary format, but you can use cer files with Windows built-in utilities. To generate a self-signed SSL certificate using the OpenSSL, complete the following steps: Write down the Common Name (CN) for your SSL Certificate. The CN is the fully qualified name for the system that uses the certificate. If you are using Dynamic DNS, your CN should have a wild-card, for example:.api.com. Step by step from generating key to login: Generate the key with $ ssh-keygen -t rsa -b 2048 -v and when asked to enter file in which to save the key, type my-certificate and when asked to enter passphrase, press Enter (empty passphrase) and confirm by Enter.
6.4.6 Creating SSL Certificates and Keys Using openssl
This section describes how to use the openssl command to set up SSL certificate and key files for use by MySQL servers and clients. The first example shows a simplified procedure such as you might use from the command line. The second shows a script that contains more detail. The first two examples are intended for use on Unix and both use the openssl command that is part of OpenSSL. The third example describes how to set up SSL files on Windows.
Whatever method you use to generate the certificate and key files, the Common Name value used for the server and client certificates/keys must each differ from the Common Name value used for the CA certificate. Otherwise, the certificate and key files will not work for servers compiled using OpenSSL. A typical error in this case is:
Example 1: Creating SSL Files from the Command Line on Unix
The following example shows a set of commands to create MySQL server and client certificate and key files. You will need to respond to several prompts by the openssl commands. To generate test files, you can press Enter to all prompts. To generate files for production use, you should provide nonempty responses.
After generating the certificates, verify them:
Now you have a set of files that can be used as follows:
ca.pem: Use this as the argument to--ssl-caon the server and client sides. (The CA certificate, if used, must be the same on both sides.)server-cert.pem,server-key.pem: Use these as the arguments to--ssl-certand--ssl-keyon the server side.client-cert.pem,client-key.pem: Use these as the arguments to--ssl-certand--ssl-keyon the client side.
To use the files for SSL connections, see Section 6.4.4, “Configuring MySQL to Use Secure Connections”.
Example 2: Creating SSL Files Using a Script on Unix
Here is an example script that shows how to set up SSL certificate and key files for MySQL. After executing the script, use the files for SSL connections as described in Section 6.4.4, “Configuring MySQL to Use Secure Connections”.
Example 3: Creating SSL Files on Windows
Download OpenSSL for Windows if it is not installed on your system. An overview of available packages can be seen here:
Choose the Win32 OpenSSL Light or Win64 OpenSSL Light package, depending on your architecture (32-bit or 64-bit). The default installation location will be C:OpenSSL-Win32 or C:OpenSSL-Win64, depending on which package you downloaded. The following instructions assume a default location of C:OpenSSL-Win32. Modify this as necessary if you are using the 64-bit package.
If a message occurs during setup indicating '..critical component is missing: Microsoft Visual C++ 2008 Redistributables', cancel the setup and download one of the following packages as well, again depending on your architecture (32-bit or 64-bit):
Visual C++ 2008 Redistributables (x86), available at:
Visual C++ 2008 Redistributables (x64), available at:
After installing the additional package, restart the OpenSSL setup procedure.
During installation, leave the default C:OpenSSL-Win32 as the install path, and also leave the default option 'Copy OpenSSL DLL files to the Windows system directory' selected.
When the installation has finished, add C:OpenSSL-Win32bin to the Windows System Path variable of your server:
On the Windows desktop, right-click the My Computer icon, and select Properties.
Select the Advanced tab from the System Properties menu that appears, and click the button.
Under System Variables, select Path, then click the button. The Edit System Variable dialogue should appear.
Add
';C:OpenSSL-Win32bin'to the end (notice the semicolon).Press OK 3 times.
Check that OpenSSL was correctly integrated into the Path variable by opening a new command console (Start>Run>cmd.exe) and verifying that OpenSSL is available:
Depending on your version of Windows, the preceding path-setting instructions might differ slightly.
After OpenSSL has been installed, use instructions similar to those from Example 1 (shown earlier in this section), with the following changes:
Change the following Unix commands:
On Windows, use these commands instead:
When a
'character is shown at the end of a command line, this'character must be removed and the command lines entered all on a single line.
Pem Body
After generating the certificate and key files, to use them for SSL connections, see Section 6.4.4, “Configuring MySQL to Use Secure Connections”.
You can also use Microsoft IIS to generate a Private Key and CSR.
How to generate a CSR in Microsoft IIS 7
1. Click Start, then Administrative Tools, then Internet Information Services (IIS) Manager.
2. Click on the server name.
3. From the center menu, double-click the 'Server Certificates' button in the 'Security' section (it is near the bottom of the menu).
4. Next, from the 'Actions' menu (on the right), click on 'Create Certificate Request.' This will open the Request Certificate wizard.
5. In the 'Distinguished Name Properties' window, enter the information as follows:
- Common Name - The name through which the certificate will be accessed (usually the fully-qualified domain name, e.g., www.domain.com or mail.domain.com).
- Organization - The legally registered name of your organization/company.
- Organizational unit - The name of your department within the organization (frequently this entry will be listed as 'IT,' 'Web Security,' or is simply left blank).
- City/locality - The city in which your organization is located.
- State/province - The state in which your organization is located.
6. Click Next.
7. In the 'Cryptographic Service Provider Properties' window, leave both settings at their defaults (Microsoft RSA SChannel and 2048) and then click next.
8. Enter a filename for your CSR file.
9. Remember the filename that you choose and the location to which you save it. You will need to open this file as a text file and copy the entire body of it (including the Begin and End Certificate Request tags) into the online order process when prompted
2. Back Up Private Key
To backup a private key on Microsoft IIS 6.0 follow these instructions:
1. From your server, go to Start > Run and enter mmc in the text box. Click on the OK button.
2. From the Microsoft Management Console (MMC) menu bar, select Console > Add/Remove Snap-in.
3. Click on the Add button. Select Certificates from the list of snap-ins and then click on the Add button.
4. Select the Computer account option. Click on the Next button.
5. Select the Local computer (the computer this console is running on) option. Click on the Finish button.
6. Click on the Close button on the snap-in list window. Click on the OK button on the Add/Remove Snap-in window.
7. Click on Certificates from the left pane. Look for a folder called REQUEST or 'Certificate Enrollment Request> Certificates
8. Select the private key that you wish to backup. Right click on the file and choose > All Tasks > Export
9. The certificate export wizard will start, please click Next to continue. In the next window select Yes, export the private key and click Next
10. Leave the default settings selected and click Next.
11. Set a password on the private key backup file and click Next
12. Click on Browse and select a location where you want to save the private key Backup file to and then click Next to continue. By default the file will be saved with a .pfx extension.
13. Click Finish, to complete the export process
3. Convert to RSA Private Key Format
The private key is backed up as a ‘.pfx’ file, which stands for Personal Information Exchange.
Create Key.pem Cert.pem
To convert it to RSA Private Key format supported by inSync:
1. Download and install latest version of OpenSSL for windows from http://www.slproweb.com/products/Win32OpenSSL.html.
Note: OpenSSL requires Visual C++ 2008 Redistributables which can be downloaded from the same website.
2. Open command prompt, navigate to C:OpenSSL-Win32bin>, and run the following commands.
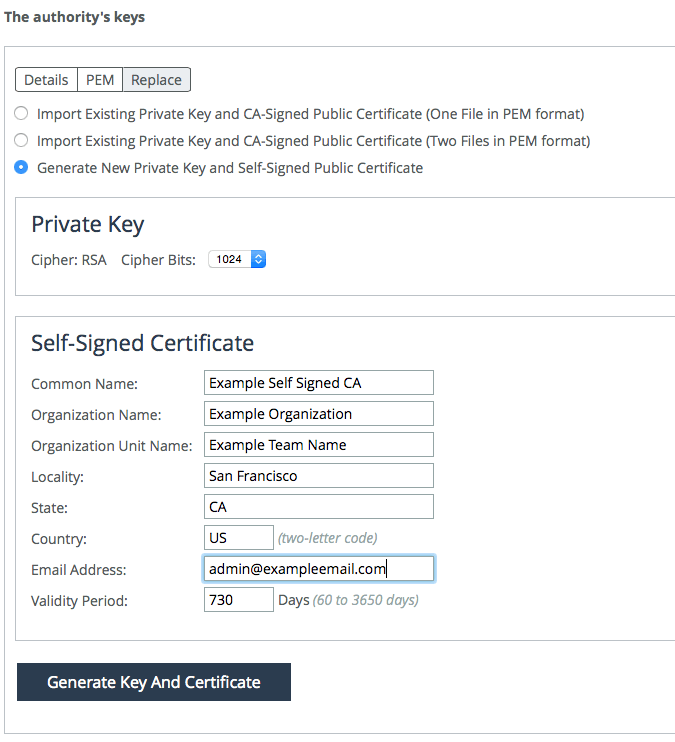
3. The private key will be saved as ‘myserver.key’.
Generate Key.pem And Cert.pem
4. Carefully protect the private key. Be sure to backup the private key, as there is no means to recover it, should it be lost.