Windows 7 Generate Ssh Key For Git
Generating Your SSH Public Key Many Git servers authenticate using SSH public keys. In order to provide a public key, each user in your system must generate one if they don’t already have one. Instructions for creating SSH key pair in windows. On Windows, it is easy to use the free PuTTY SSH client and its related tools (see links below). PuTTYgen allows you to generate an SSH key pair. You can save the private key on your machine and provide the server you want to access with a copy of the public key. In order to add a SSH key to your GitHub account, head over to the settings of your account and select the “SSH and GPG keys” option in the left menu. On the right panel, click on the “ New SSH key ” button in order to create a new SSH key for Github.
- Windows 7 Generate Ssh Key For Git File
- Generate Ssh Key Github
- Windows 7 Generate Ssh Key For Git Server
Hi there! This post will be pretty straightforward and will cover Windows, Mac, and Linux, so if you don’t know how to do it already, read on.
- SSH key generation for GIT on Windows 8 Hot Network Questions Use HC-SR04 Distance Sensor and Relay to trigger the Water Pump - Need help with triggering the pump.
- Generating SSH keys Open puttygen and click Generate. Copy the public key to clipboard. Go to your GitHub account, open the Account settings menu and navigate to the SSH Keys section. Add a strong key passphrase for securing your private key usage and click 'Save the private key'.
Windows
Just follow these 5 steps:
- Go to this address, and download Git for Windows, after the download install it with default settings
- Open Git Bash that you just installed (Start->All Programs->Git->Git Bash)
- Type in the following: ssh-keygen -t rsa (when prompted, enter password, key name can stay the same)
- Open file your_home_directory/.ssh/id_rsa.pub with your favorite text editor, and copy contents to your Git repository’s keys field (GitHub, beanstalk, or any other repository provider), under your account.
- Be sure that you don’t copy any whitespace while copying public key’s content (id_rsa.pub)
Note: your_home_directory is either C:Usersyour_username (on Windows Vista / 7 / 8 / 10), or C:Documents and Settingsyour_username (on Windows XP)
Mac
Follow these 5 steps:
- Start the terminal
- Navigate to your home directory by typing: cd ~/
- Execute the following command: ssh-keygen -t rsa (when prompted, enter password, key name can stay the same)
- Open the file you’ve just created ~/.ssh/id_rsa.pub with your favorite text editor, and copy contents to your Git repository’s keys field (GitHub, beanstalk, or any other repository provider), under your account.
- Be sure that you don’t copy any whitespace while copying public key’s content (id_rsa.pub)
Linux (Ubuntu)
Follow these 5 steps:
- Open console
- cd ~
- ssh-keygen -t rsa (when prompted, enter password, key name can stay the same)
- open file /home/your_username/.ssh/id_rsa.pub with your favorite text editor, and copy contents to your Git repository’s keys field (GitHub, beanstalk, or any other repository provider), under your account.
- Be sure that you don’t copy any whitespace while copying public key’s content (id_rsa.pub)
Additional info
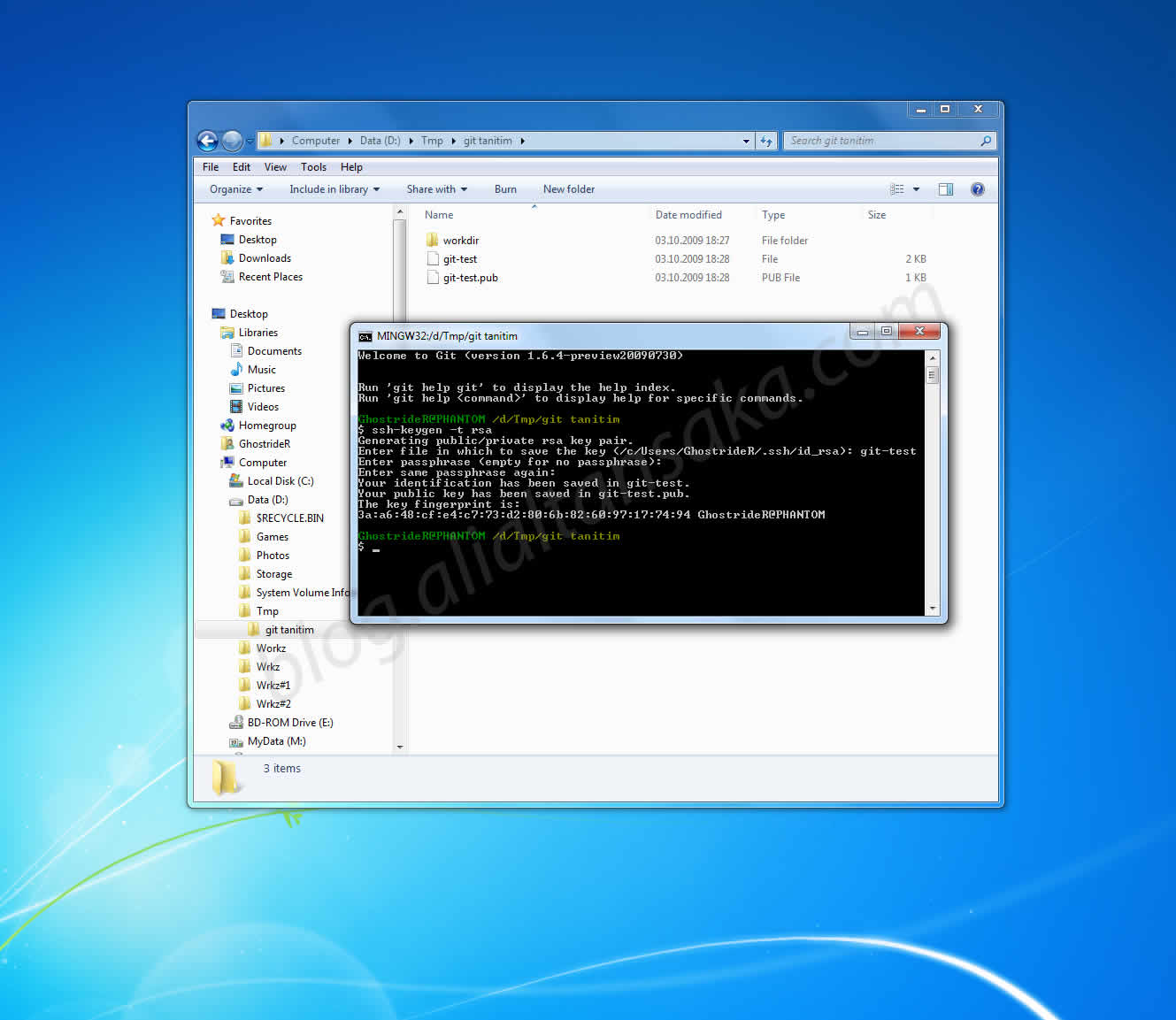
Windows 7 Generate Ssh Key For Git File
When you create private/public SSH keys on your machine (that’s what you did in the above steps), it’s not enough. You need to give your public key to the repository in order to pair the Git server with your local machine (that’d be steps 4. and 5. above).
Most of the popular repositories will give you web interface access to the application, and here’s how it looks like on Github:
After this step, you’re ready to start using Git.
Conclusion
Generate Ssh Key Github
I hope this wasn’t too complicated to follow, and also I hope it was helpful to someone!
Cheers!

Windows 7 Generate Ssh Key For Git Server
____________________________________________________________________________________________
Note! This article was revised on Jul 26, 2019. The original article was posted in 2011 by Mladen Lotar.